| 일 | 월 | 화 | 수 | 목 | 금 | 토 |
|---|---|---|---|---|---|---|
| 1 | 2 | 3 | 4 | 5 | ||
| 6 | 7 | 8 | 9 | 10 | 11 | 12 |
| 13 | 14 | 15 | 16 | 17 | 18 | 19 |
| 20 | 21 | 22 | 23 | 24 | 25 | 26 |
| 27 | 28 | 29 | 30 |
- 카카오
- nestjs auth
- 시스템호출
- nestJS
- thymeleaf
- python
- AWS
- 스프링
- spring boot
- 해시
- 프로그래머스
- 파이썬
- Spring
- @Autowired
- C언어
- C++
- 가상면접사례로배우는대규모시스템설계기초
- OpenCV
- @Component
- nestjs typeorm
- 컴포넌트스캔
- git
- 코테
- 코딩테스트
- TypeORM
- 카카오 알고리즘
- 구조체배열
- Nodejs
- 알고리즘
- 카카오 코테
- Today
- Total
공부 기록장 💻
[AWS/EC2] Windows에서 RDP 클라이언트 원격 데스크톱 방식으로 EC2 인스턴스 생성 및 시작하기 본문
[AWS/EC2] Windows에서 RDP 클라이언트 원격 데스크톱 방식으로 EC2 인스턴스 생성 및 시작하기
dream_for 2023. 1. 19. 14:47
프로젝트 배포 실습 전, Windows 컴퓨터에서 AWS EC2 인스턴스 생성을 해보자.
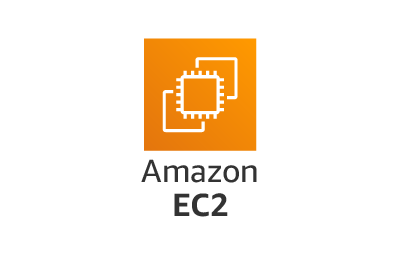
인스턴스 생성 및 구성 정보 설정
인스턴스 시작을 눌러준다.

이제 인스턴스 구성 정보를 설정해보자.
첫 화면은 다음과 같다.
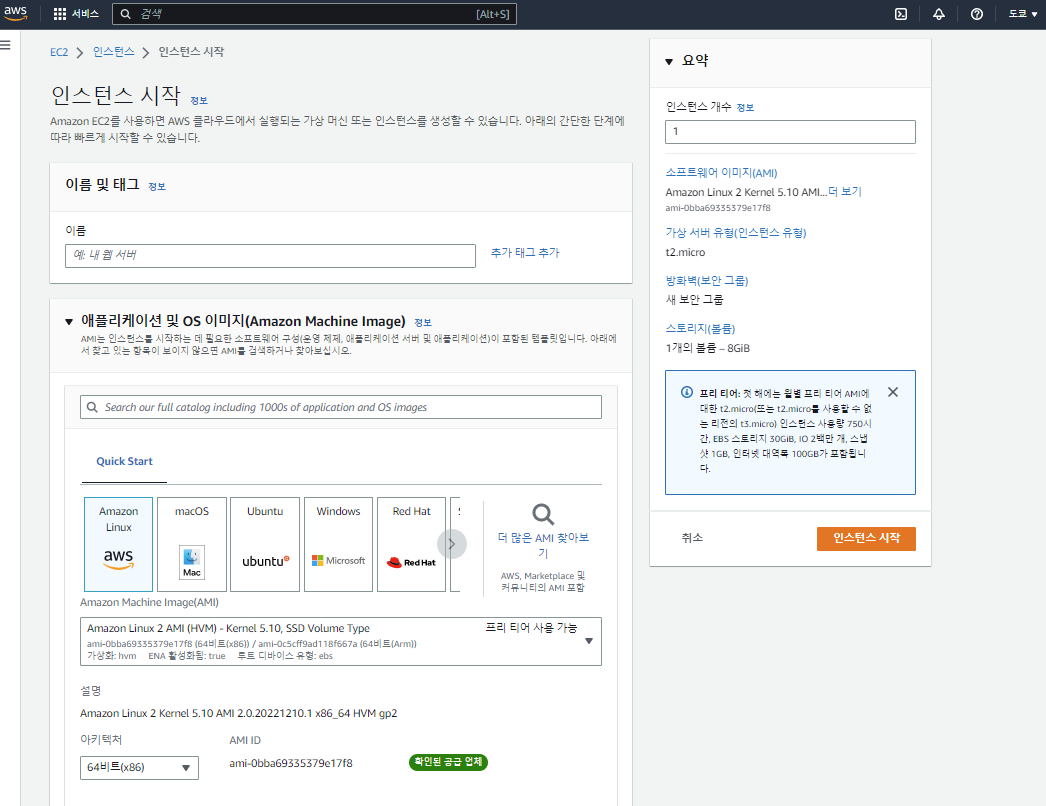
이름 및 태그
추가 태그 추가를 클릭하여 이름과 태그의 키, 값을 다음과 같이 작성해주자.
간단하게 Name, Role의 값들을 입력해주었다.

애플리케이션 및 OS 이미지(Amazone Machine Image)
AMI 로는 Windows 를 선택하고, Microsoft Windows Sever 2019 Base (프리티어 사용 가능) 을 선택한다.
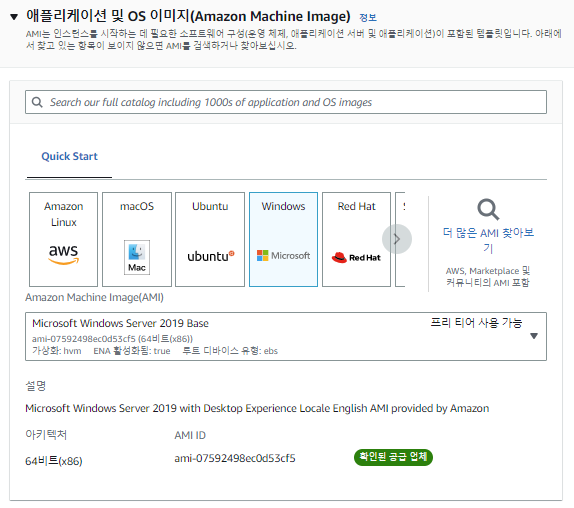
인스턴스 유형
인스턴스 유형 으로는 t2.micro (프리티어 사용 가능) 을 선택한다.

Key Pair (Login)
새로운 Key pair 을 생성한다. 키 페어의 이름은 임의로 windows-server 로 지정하고, pem 파일 형식을 선택한다.
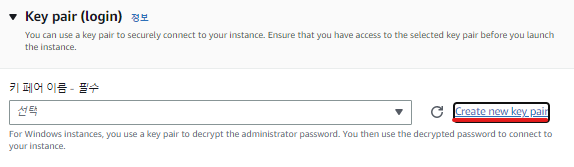
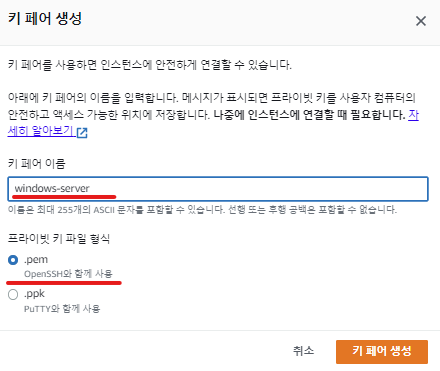
생성하고 나면 다음과 같이 pem 형식의 파일을 다운로드 받아주면 된다.

네트워크 설정
네트워크 설정 으로는 새로운 보안 그룹을 생성하여, 인바운드 그룹 규칙의 유형을 rdp로 설정해준다.
자동적으로 TCP 프로토콜, 포트 범위는 3389로 지정된다.
소스 유형으로는 내 IP를 꼭 선택해주어야 한다.
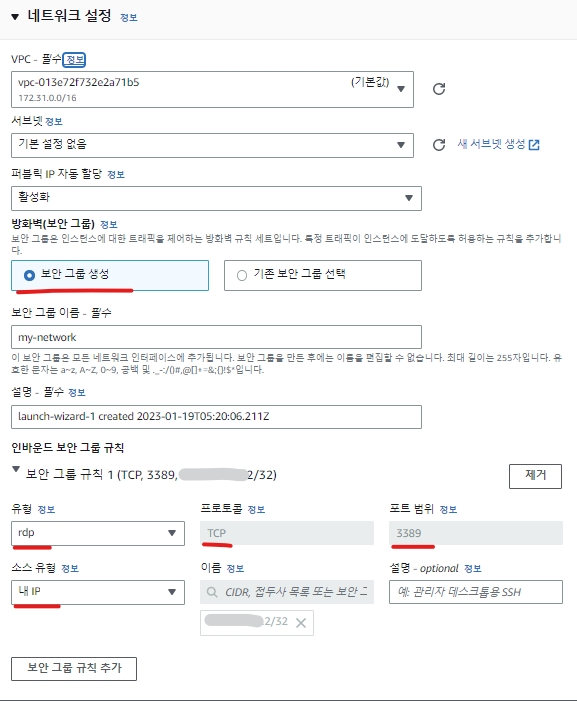
스토리지 구성
스토리지 구성 은 기존에 설정되어 있는 30GB gp2 로 구성한다.
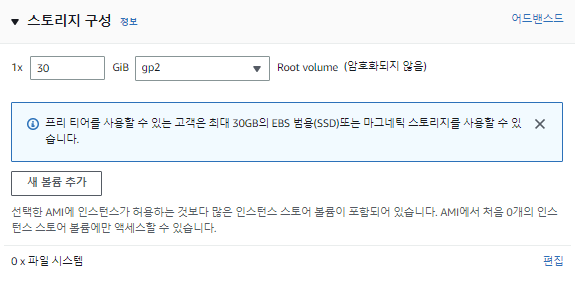
이렇게 생성된 인스턴스의 구성 정보 요약이 나타나고,
최종적으로 인스턴스 시작 버튼을 눌러 생성해보도록 하자.
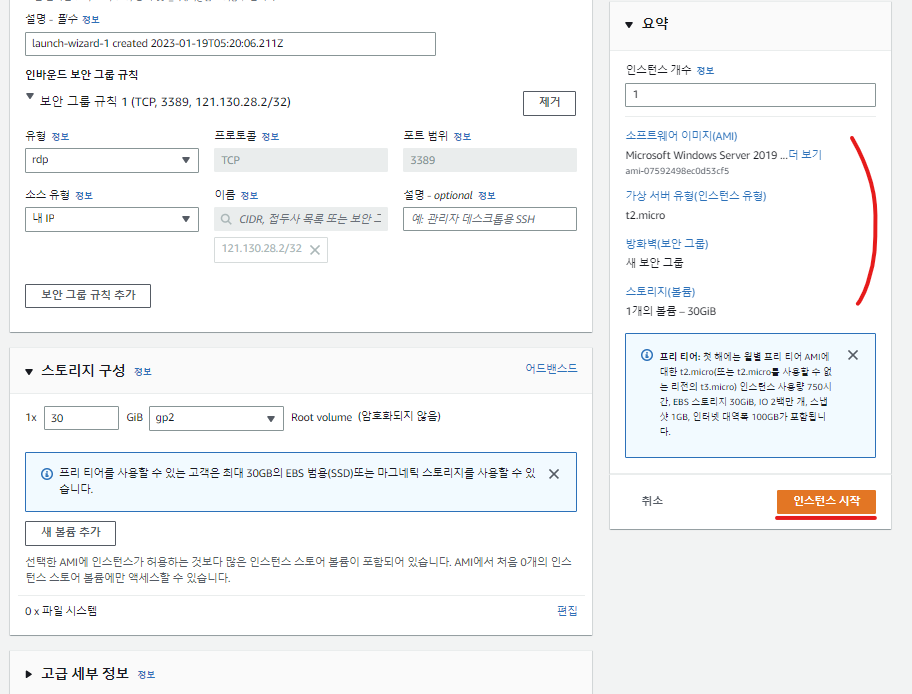
인스턴스 성공 화면이 아래와 같이 나타난다.
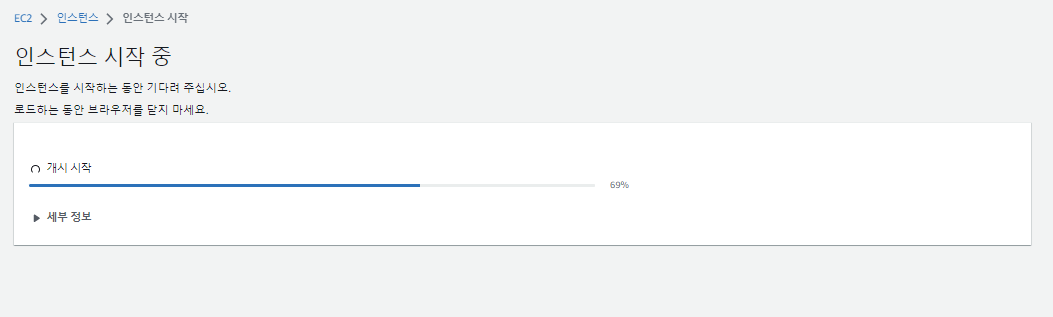
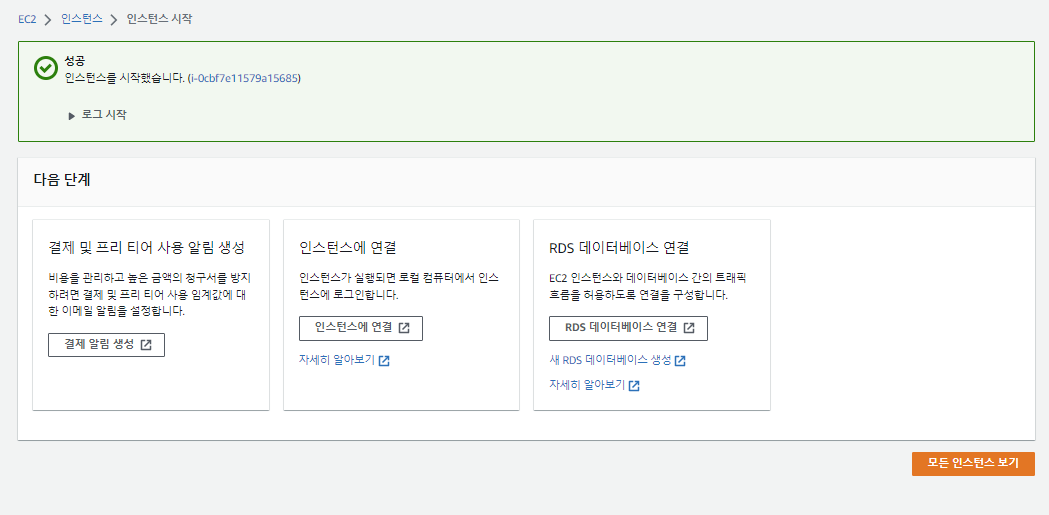
인스턴스 연결
모든 인스턴스 보기를 클릭하고 나면, 그동안 생성했던 인스턴스의 목록이 나타난다.
방금 막 생성한 인스턴스의 상태는 실행 중 으로 나타난다.
이제 해당 인스턴스를 클릭한 후 연결 을 클릭해보자.
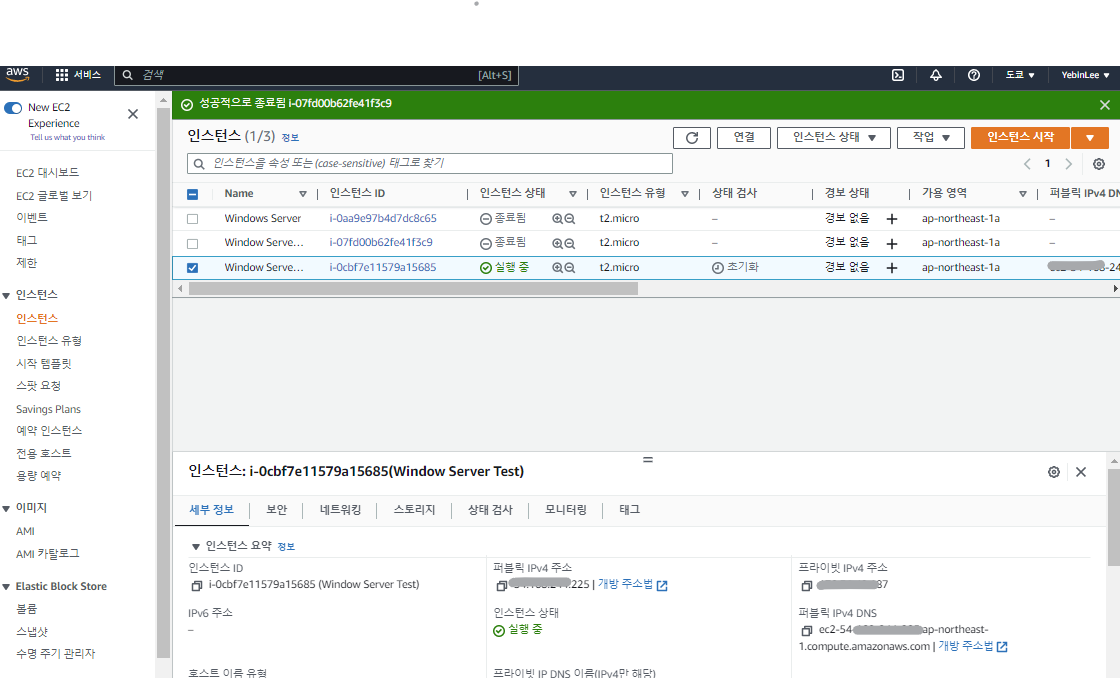
RDP 클라이언트를 누른 후, 이제 총 2가지의 작업을 해보도록 하자.
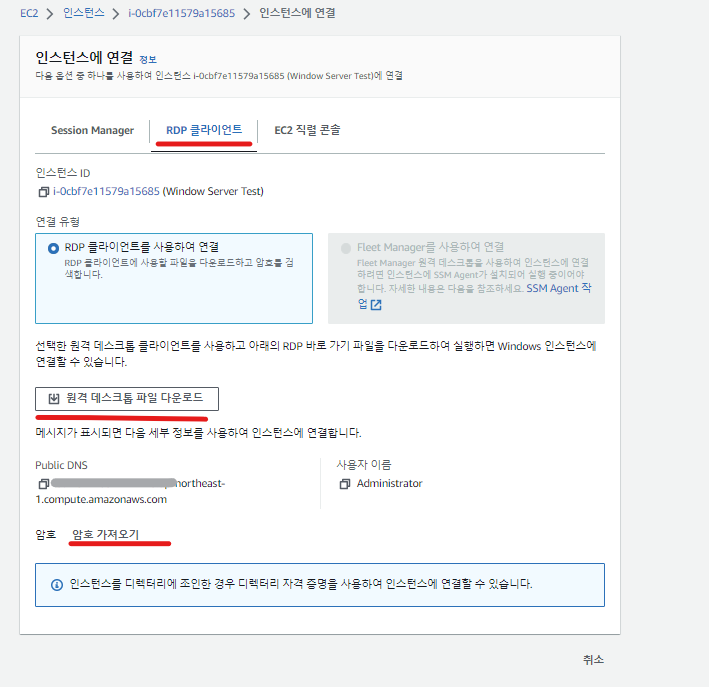
1. 원격 데스크톱 파일 다운로드 를 클릭하여 Remote Desktop Conection (원격 데스크탑 연결) 실행 파일을 다운 받는다.

2. 이후 암호 가져오기 를 클릭하여 프라이빗 키 파일 업로드 에 이전에 다운받았었던 .pem 파일을 업로드하자.
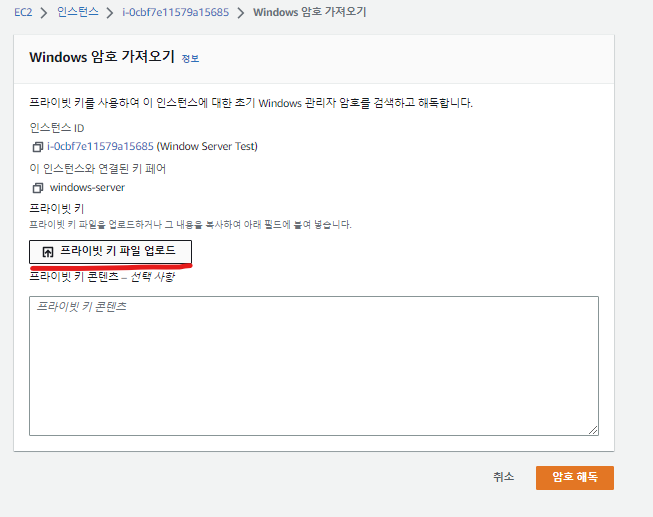
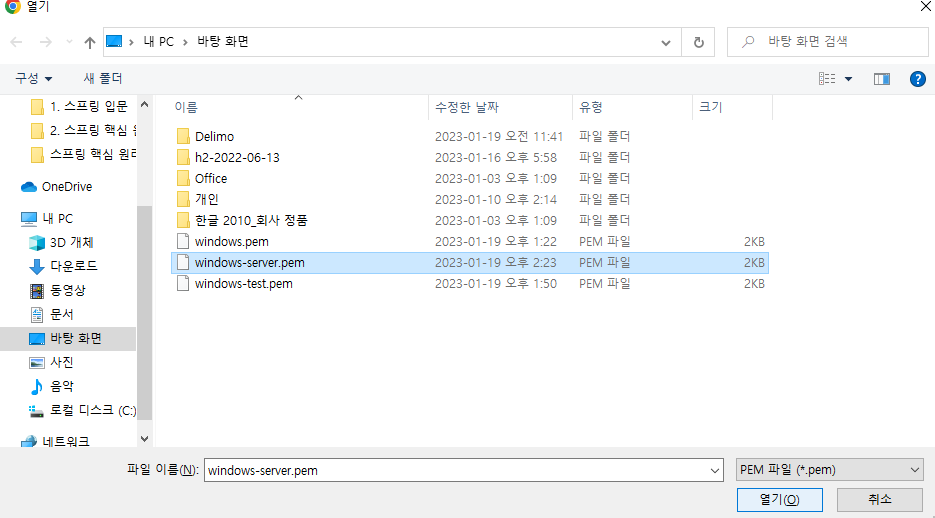
이후 .pem 파일의 값을 해독한 결과가 나타날 것이다. 이제 암호 해독 버튼을 클릭하자.
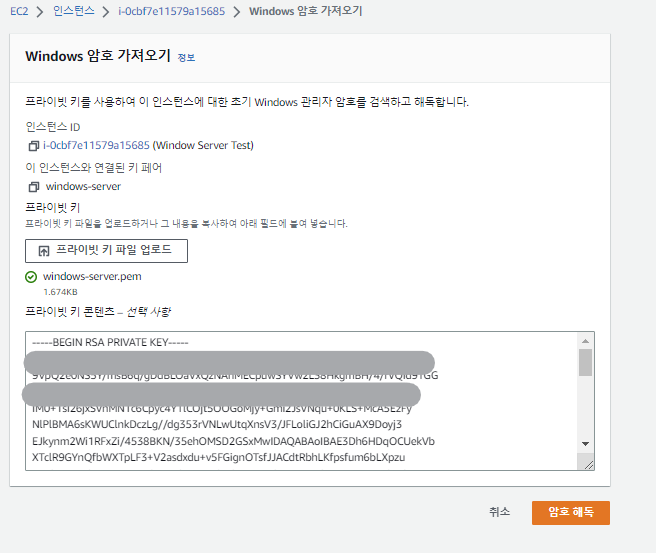
암호 해독을 하게 되면, 다음과 같이 Public DNS 주소 아래 암호 키가 나타난다.
이 두 값을 개인 저장소에 따로 보관을 해두자.
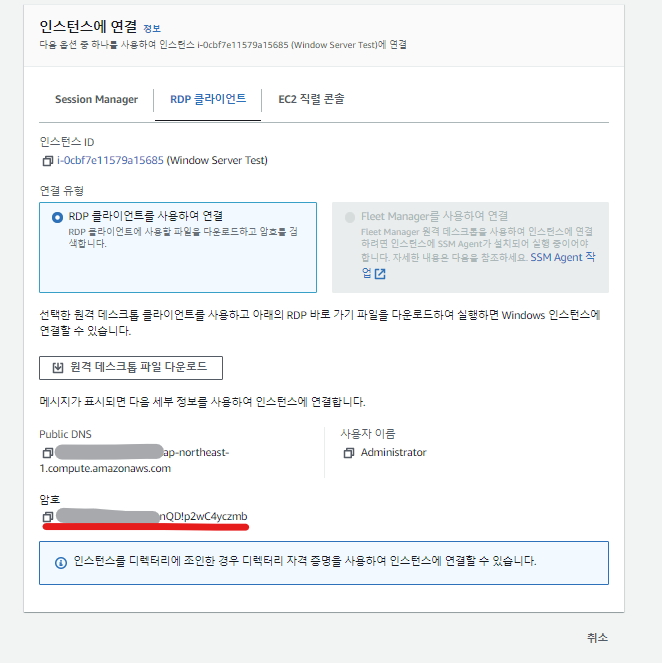
이렇게 개인 카톡 창에 보내놓으면 아주 편리하다. (굿굿..!)
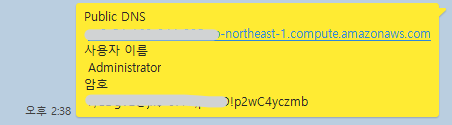
원격 데스크톱 실행
이제 위에서 다운로드 받은 원격 데스크톱을 실행해보자!
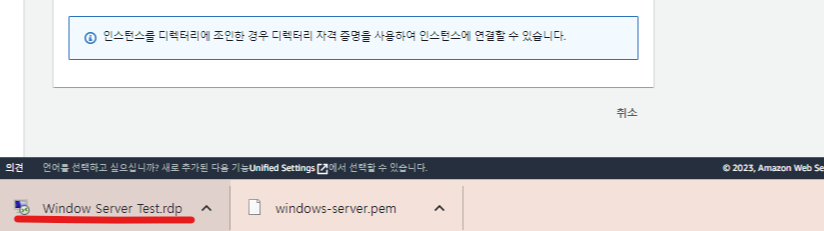
연결 전 다음과 같은 주의 화면이 나타난다. 연결을 클릭하자.
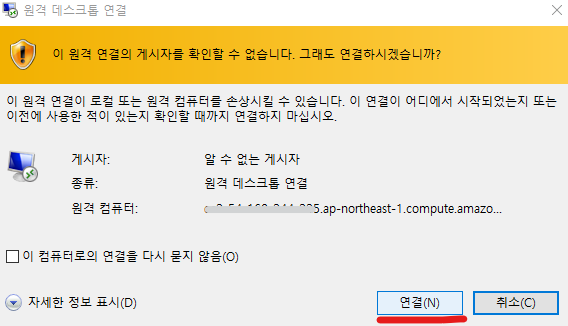
이후에 다음과 같이 보안 자격 증명 Administrator 암호를 입력하라는 창이 뜬다.이제 이 암호 값으로 위에서 해독한 암호를 입력하도록 하자.

로그인에 성공하게되면, 원격 컴퓨터의 인증서에 있는 이름과, 신뢰를 묻는 주의 창이 뜬다. 예를 클릭하자.
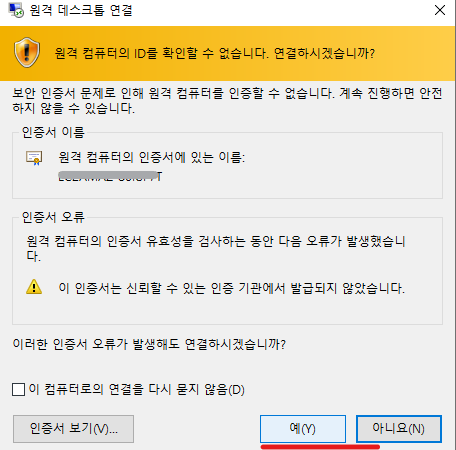
이후에 연결 구성을 하며 접속을 시도하는 창이 나타나고,
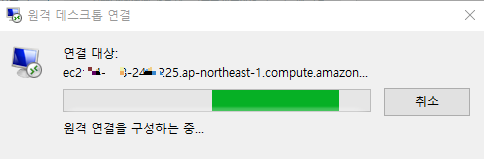
조금만 기다리고 나면, 다음의 aws ec2 원격 pc 창이 뜨는 것을 확인할 수 있다.
우측 상단에는 host 의 정보가 나타나는 것 또한 확인할 수 있다.
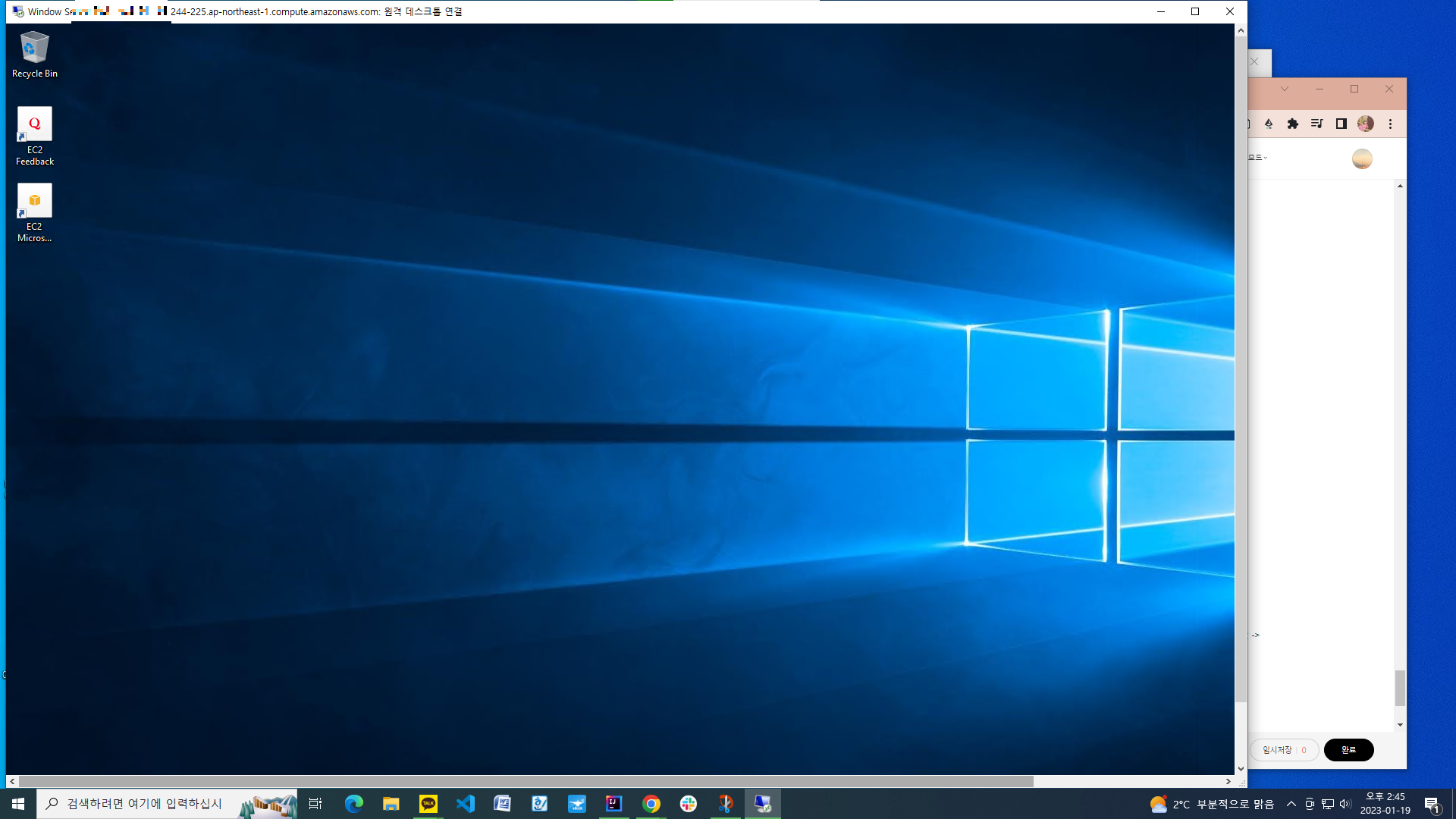
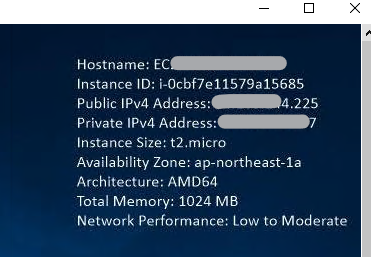
이제 인스턴스를 종료해보도록 하자.
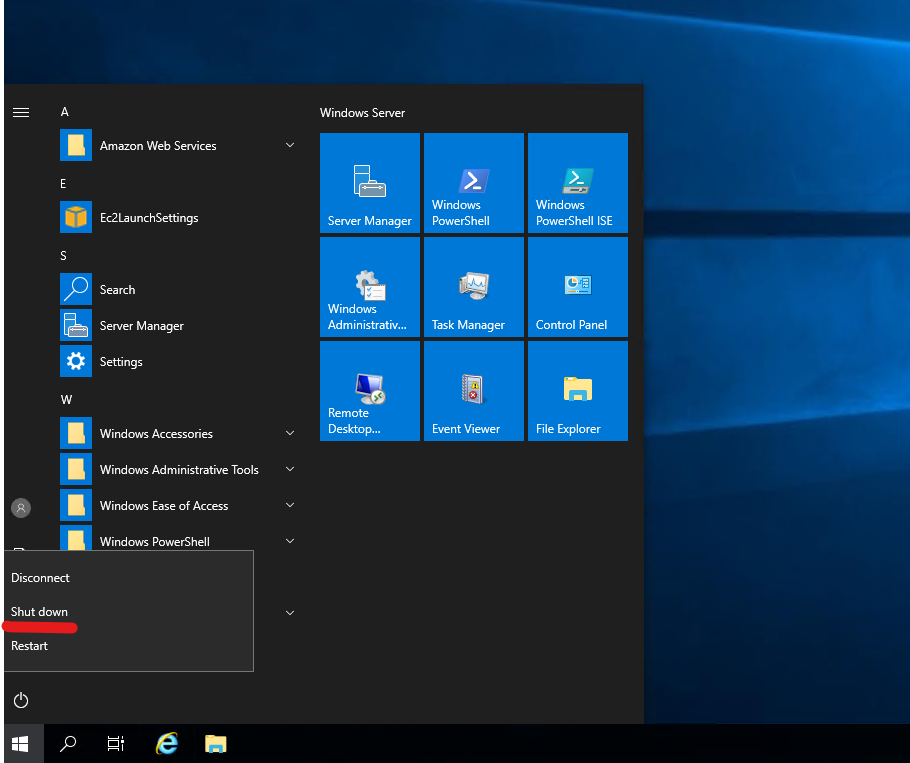
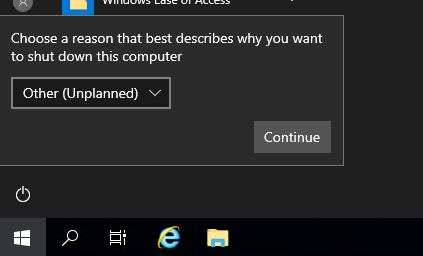
이후 인스턴스 목록에 다시 들어가보면, 실행했던 인스턴스가 중지된 것을 확인할 수 있다.
이를 완벽히 종료하기 위해 인스턴스 상태 > 인스턴스 종료를 꼭 해주도록 하자.
(프리티어에서 제공하지 않는 다른 자원을 사용한 경우 비용이 발생하니 테스트 후 종료는 필수.)

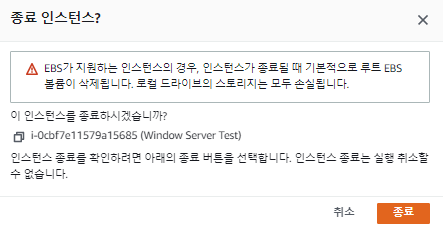
인스턴스에 연결하려 할 때 Network error: Connection timed out 또는 Error connecting to [instance], reason: -> Connection timed out: connect라는 오류(또는 원격 데스크톱 활성화 자체가 안되는 오류)가 발생하기도 했는데,
이는 네트워크 설정에서 rdp 규칙을 꼭 지정해주어야 해결되는 문제이다. 인바운드 규칙을 지정하지 않아, 네트워크 방화벽 설정, 포트를 3389로 직접 지정해줘야 하는 방법, puttygen을 다운로드 받아 pem 파일을 pek 파일로 변형하여 putty 터미널을 통해 원격 접속을 해야 하는 방법 등 여러 방법을 찾아 다 시도해보았지만, 네트워크 rdp 규칙만 잘 지정하면 발생할 문제들이 아니다.
이는 아래 aws docs 에서 보안 인바운드 규칙 설정에 대한 설명이 나타나 있어서 해결할 수 있었다.
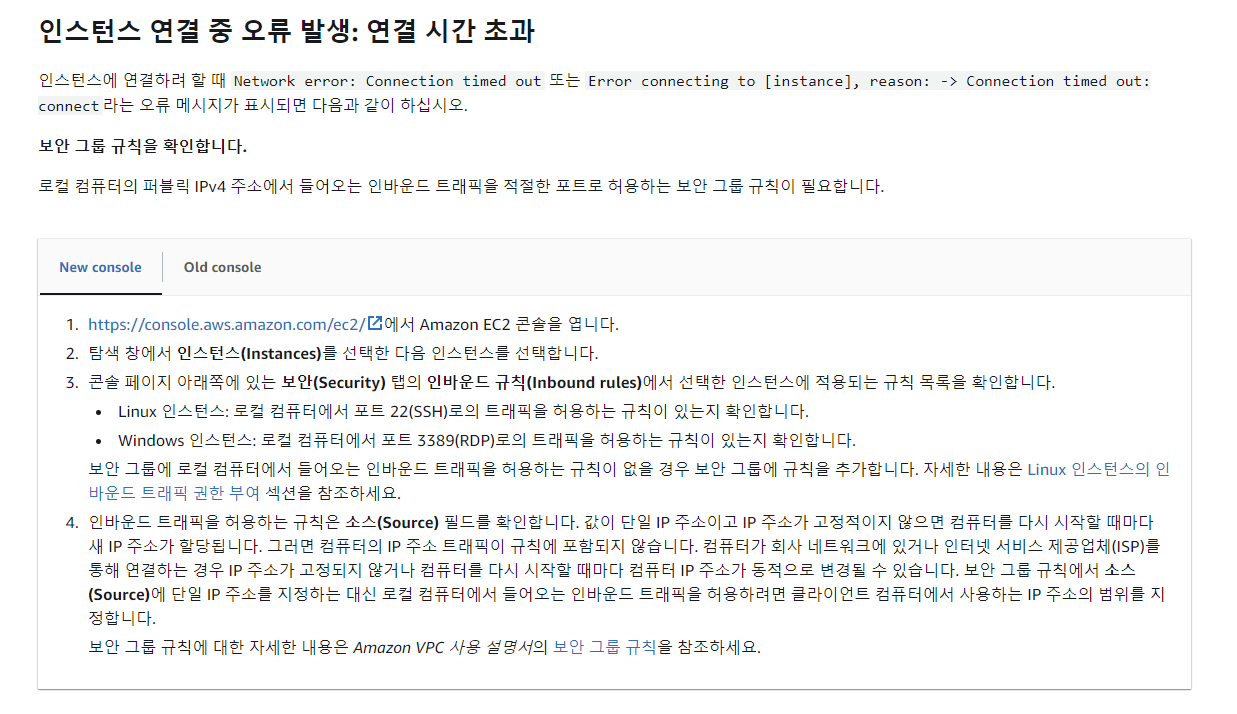
[참고자료]
https://www.youtube.com/watch?v=y1WD2tvSXIE
https://docs.aws.amazon.com/AWSEC2/latest/WindowsGuide/authorizing-access-to-an-instance.html




